摘要:本文介绍了麦克风测试设置的位置及方法。在测试麦克风时,需要选择合适的测试环境,将麦克风放置在合适的位置,以确保测试结果的准确性。本文还详细阐述了麦克风测试的具体步骤,包括连接麦克风、调整音量、测试音质等。通过本文的介绍,读者可以轻松地完成麦克风测试设置,确保麦克风的正常使用。
本文目录导读:
在现代通讯和多媒体应用中,麦克风扮演着至关重要的角色,为了确保其正常工作,进行麦克风测试设置是非常必要的,本文将详细介绍麦克风测试设置的位置及如何进行测试,以帮助读者顺利完成设置并优化麦克风性能。
麦克风测试设置的位置
麦克风测试设置的位置可能因不同的操作系统、应用程序和设备而异,以下是一些常见的位置:
1、操作系统设置:大多数操作系统(如Windows、macOS、Linux等)都提供了内置的声音或音频设置,可以在其中找到麦克风测试选项。
2、应用程序设置:某些应用程序(如语音识别软件、视频会议应用等)也提供了麦克风测试功能,以便用户检查麦克风的性能。
3、设备管理器:在Windows系统中,可以通过设备管理器找到声音、视频和游戏控制器部分,在其中进行麦克风测试。
如何进行麦克风测试
在进行麦克风测试之前,请确保已正确连接麦克风并安装了相关驱动程序,以下是一些常见的测试步骤:
1、操作系统测试:
a. 打开操作系统的声音或音频设置。
b. 寻找麦克风测试或录音测试选项。
c. 点击开始测试,根据系统提示进行录音并观察测试结果。
2、应用程序测试:
a. 打开应用程序(如语音识别软件、视频会议应用等)。
b. 进入设置或音频设置部分。
c. 寻找麦克风测试选项,按照应用程序的提示进行测试。
3、设备管理器测试(适用于Windows系统):
a. 打开设备管理器。
b. 展开声音、视频和游戏控制器部分。
c. 找到麦克风设备,右键点击并选择“属性”。
d. 在“属性”窗口中,找到“驱动程序”或“测试”选项卡,按照提示进行测试。
测试过程中可能遇到的问题及解决方案
在进行麦克风测试时,可能会遇到一些问题,如无法检测到麦克风、麦克风声音小或失真等,以下是一些常见的解决方案:
1、无法检测到麦克风:
a. 检查麦克风是否正确连接。
b. 确保已安装最新的驱动程序。
c. 重新启动计算机并重新测试。
2、麦克风声音小:
a. 调整麦克风的音量设置。
b. 检查麦克风的输入增益设置是否正确。
c. 检查麦克风的物理位置,确保没有遮挡或干扰。
3、麦克风失真:
a. 检查麦克风的输入音量是否过高,尝试降低音量。
b. 检查麦克风的品质,可能需要更换麦克风。
c. 检查录音环境,确保没有噪音干扰。
优化麦克风性能的建议
为了确保最佳的麦克风性能,以下是一些建议:
1、定期更新驱动程序和操作系统,以确保最新的功能和性能优化。
2、将麦克风放置在合适的位置,避免遮挡和干扰。
3、使用高质量的录音环境,减少噪音干扰。
4、调整麦克风的音量和输入增益设置,以获得最佳录音效果。
5、如果可能的话,使用外部麦克风或专业录音设备,以提高录音质量。
本文详细介绍了麦克风测试设置的位置及如何进行测试,同时提供了在测试过程中可能遇到的问题及解决方案,以及优化麦克风性能的建议,希望读者能够顺利完成麦克风测试设置,确保麦克风的正常工作并优化其性能,在实际操作过程中,如果遇到任何问题,可以参考本文提供的解决方案或寻求专业的技术支持。
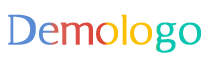
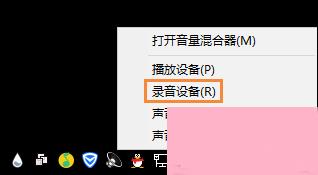
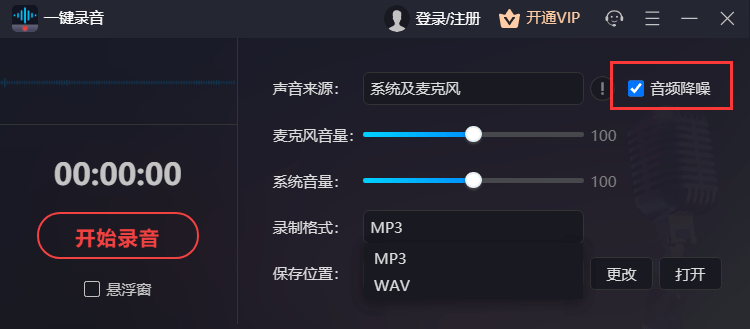
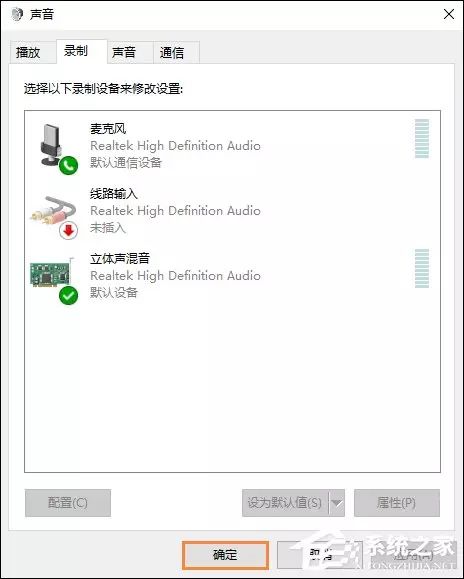
 京公网安备11000000000001号
京公网安备11000000000001号 京ICP备11000001号
京ICP备11000001号
还没有评论,来说两句吧...